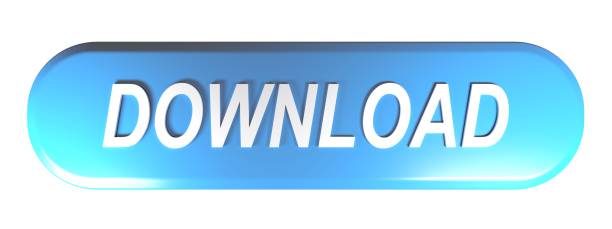Quicken for Mac 2015-2017 Web Address Change Instructions Direct Connect Task 1: Conversion Preparation 1. Backup your data file. For instructions to back up your data file, choose Help menu Search. Search for Backing Up, select Backing up data files, and follow the instructions. Download the latest Quicken Update. My Intuit-Quicken 2 year subscription just ended. I did not choose to renew because I do not download my banking transactions, I do them myself, nor do I track investments with their software. I intended to continue using their software simply to track my income & bill payments. If FileVault is turned on and you have a FileVault Recovery Key, you can use that key to reset your password. At the login screen, keep entering a password until you see a message saying that you can reset your password using your Recovery Key. If you don't see the message after three attempts, FileVault isn't on. Click next to the message. Choose the Tools menu in the upper left then select Account List. Click Edit next to your account, then choose the Online Services tab at the top. On a Mac, choose your account on the left, then click the Settings button on the bottom right. How do I change the connection method on an account?
- How Do I Change My Password For Bank In Quicken 2017 Mac
- How Do I Change My Password For Bank In Quicken 2017 Mac Osx
- How Do I Change My Password For Bank In Quicken 2017 Mac Download
- How Do I Change My Password For Bank In Quicken 2017 Mac Free
- How Do I Change My Password For Bank In Quicken 2017 Mac Os

To migrate your data from Quicken to Banktivity, you'll first need to export ALL of your accounts accounts to a Single QIF file. The following instructions from Intuit's website should help you with that export:
Please note that it is important to unhide all accounts and to properly prepare your accounts and categories in Quicken first. There are additional considerations which are detailed below.
Converting Quicken for Windows files
Overview
The following components of your Quicken for Windows data file can be converted to QIF:
– Account types that exist in both Quicken for Windows and Quicken for Mac.
– Banking transactions.
– Most investment transactions.
– Categories, classes, and securities contained within the exported transactions.
The following components of your Quicken for Windows data file that cannot be converted to QIF:
– Employee Stock Purchase Plan (ESPP) transactions
– Employee Stock Option Plan (ESOP) transactions
– Quicken for Windows business accounts:
- Invoices
- Business bills
– Loan amortization schedules
– Online banking information such as account setup information, Online Payees, and online payment instructions
– Scheduled Transactions
– QuickFill (memorized) Transactions
– Saved or memorized reports
– Security price history
– Tax status of Investment accounts
– Certain types of investment transactions.
Converting your file is a 3-part process. First you must prepare the Quicken for Windows files, then create QIF (Quicken Interchange Format) files, and finally create a new file on the Mac and import the QIF files.
Prepare the Quicken for Windows files
Account names and category names can be no more than 15 characters long. To shorten longer names:
– Select the Tools menu and select Account List.
– Click the Options button and select View hidden accounts.
– Click the Manage Accounts tab and clear all Hide in Quicken checkboxes.
– For each account whose name has more than 15 characters:
Right-click the account and select Edit.
Enter a name no more than 15 characters long, and then click OK.
– Select the Tools menu and select Category List.
– For each account whose name has more than 15 characters:
Select the category name and select Edit.
Enter a name no more than 15 characters long, and then click OK.
– Names of securities cannot contain special characters and ticker symbols must be all uppercase letters:
Select the Investing menu and select Security List. For each security name that contains a character such as !, @, #, $, %, ^, &, or *:
- Right-click the security name and select Edit.
- Change the name so it does not contain those characters.
- For each ticker symbol that is not all uppercase:
- Right click the ticker symbol and select Edit.
- Change the symbol to all uppercase letters, such as AAPL, and then click OK.
– Accept all downloaded transactions to the account register or list.
A red flag next to the name of an account indicates the account has a pending action, such as a downloaded transaction to be accepted.
– Click the Downloaded Transactions tab at the bottom of the window to accept the transactions into the register.
Important: Any downloaded transactions not accepted will be lost during the conversion.
– Cancel any repeating online payments and pending online payments.
Create QIF (Quicken Interchange Format) Files
– Use Quicken for Windows to open the data file.
– Select the File menu and select Export > QIF File.
– On the QIF Export window, click Browse.
– Enter the file name Quicken Export.QIF, navigate to where you want to store the file, and click OK. Make a note of the location.
– Complete the remainder of the QIF Export window
- Click the Quicken Account to Export from drop-down arrow choose 'All Accounts' (scroll up in the list of accounts).
- In the Include Transactions in Dates fields, leave the default dates.
- In the Include in Export area, select Transactions, Category List, Account List and Security Lists.
- Click OK to create the QIF file at the location you selected in step 4.
- On the QIF Export window, select the checkbox corresponding to the item in the file name.
- Save all files in the same location.
– Insert a CD or DVD into your CD-ROM or DVD drive or attach a removable drive. (Be sure the CD, DVD, or removable media you are using is compatible with both the Windows computer and the Mac.)
– Copy your exported QIF file(s) from Quicken to the CD/DVD/Removable Drive.
– Eject the CD/DVD/Removable Drive from your PC
How Do I Change My Password For Bank In Quicken 2017 Mac
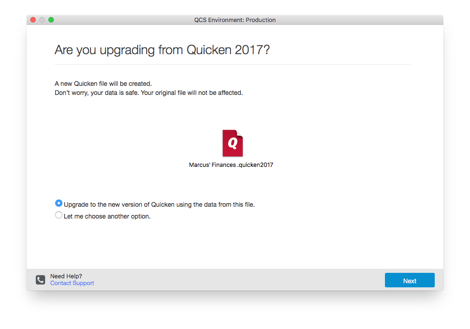

– Connect/Insert the CD/DVD/Removable Drive to your Mac
How Do I Change My Password For Bank In Quicken 2017 Mac Osx
Now in Banktivity on your Mac
– Open Banktivity
– After Banktivity opens, choose File> New > Document from Quicken

– Select ‘Quicken for Windows' and click ‘Continue'
– On the next screen, click ‘Choose File', find your QIF file, and click ‘Open'
– At the next step, Banktivity will ask you to confirm the imported account types and currencies of each account. To change the type or currency suggested by Banktivity, click the double-arrow and choose from the list that appears. Click ‘Import Selected Accounts'
– When the import is complete, Banktivity will prompt you to save the document. Choose a location, enter a name, and click ‘Save' to finish the process
Banktivity will import the accounts, transactions, categories, and investments from the QIF file (other features such as scheduled transactions, memorized transactions, budgets, and reports cannot be imported).
Let us know if you have any further questions about migrating from Quicken to Banktivity!
To migrate your data from Quicken to Banktivity, you'll first need to export ALL of your accounts accounts to a Single QIF file. The following instructions from Intuit's website should help you with that export:
Please note that it is important to unhide all accounts and to properly prepare your accounts and categories in Quicken first. There are additional considerations which are detailed below.
Converting Quicken for Windows files
Overview
The following components of your Quicken for Windows data file can be converted to QIF:
– Account types that exist in both Quicken for Windows and Quicken for Mac.
– Banking transactions.
– Most investment transactions.
– Categories, classes, and securities contained within the exported transactions.
The following components of your Quicken for Windows data file that cannot be converted to QIF:
– Employee Stock Purchase Plan (ESPP) transactions
– Employee Stock Option Plan (ESOP) transactions
– Quicken for Windows business accounts:
- Invoices
- Business bills
– Loan amortization schedules
– Online banking information such as account setup information, Online Payees, and online payment instructions
– Scheduled Transactions
– QuickFill (memorized) Transactions
– Saved or memorized reports
– Security price history
– Tax status of Investment accounts
– Certain types of investment transactions.
Converting your file is a 3-part process. First you must prepare the Quicken for Windows files, then create QIF (Quicken Interchange Format) files, and finally create a new file on the Mac and import the QIF files.
Prepare the Quicken for Windows files
Account names and category names can be no more than 15 characters long. To shorten longer names:
– Select the Tools menu and select Account List.
– Click the Options button and select View hidden accounts.
– Click the Manage Accounts tab and clear all Hide in Quicken checkboxes.
– For each account whose name has more than 15 characters:
Right-click the account and select Edit.
Enter a name no more than 15 characters long, and then click OK.
– Select the Tools menu and select Category List.
– For each account whose name has more than 15 characters:
Select the category name and select Edit.
Enter a name no more than 15 characters long, and then click OK.
– Names of securities cannot contain special characters and ticker symbols must be all uppercase letters:
Select the Investing menu and select Security List. For each security name that contains a character such as !, @, #, $, %, ^, &, or *:
- Right-click the security name and select Edit.
- Change the name so it does not contain those characters.
- For each ticker symbol that is not all uppercase:
- Right click the ticker symbol and select Edit.
- Change the symbol to all uppercase letters, such as AAPL, and then click OK.
– Accept all downloaded transactions to the account register or list.
A red flag next to the name of an account indicates the account has a pending action, such as a downloaded transaction to be accepted.
– Click the Downloaded Transactions tab at the bottom of the window to accept the transactions into the register.
Important: Any downloaded transactions not accepted will be lost during the conversion.
– Cancel any repeating online payments and pending online payments.
Create QIF (Quicken Interchange Format) Files
– Use Quicken for Windows to open the data file.
– Select the File menu and select Export > QIF File.
How Do I Change My Password For Bank In Quicken 2017 Mac Download
– On the QIF Export window, click Browse.
– Enter the file name Quicken Export.QIF, navigate to where you want to store the file, and click OK. Make a note of the location.
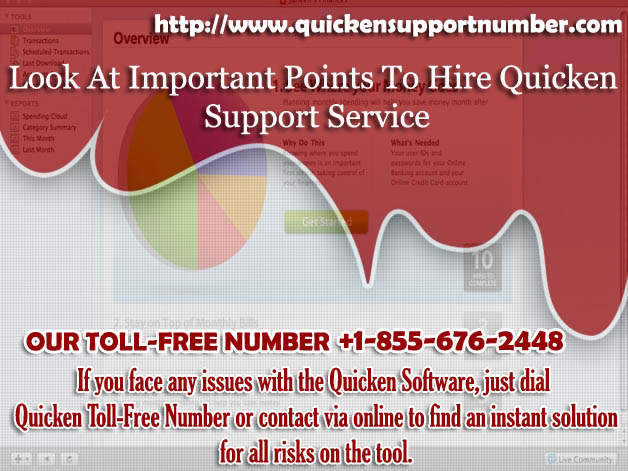
To migrate your data from Quicken to Banktivity, you'll first need to export ALL of your accounts accounts to a Single QIF file. The following instructions from Intuit's website should help you with that export:
Please note that it is important to unhide all accounts and to properly prepare your accounts and categories in Quicken first. There are additional considerations which are detailed below.
Converting Quicken for Windows files
Overview
The following components of your Quicken for Windows data file can be converted to QIF:
– Account types that exist in both Quicken for Windows and Quicken for Mac.
– Banking transactions.
– Most investment transactions.
– Categories, classes, and securities contained within the exported transactions.
The following components of your Quicken for Windows data file that cannot be converted to QIF:
– Employee Stock Purchase Plan (ESPP) transactions
– Employee Stock Option Plan (ESOP) transactions
– Quicken for Windows business accounts:
- Invoices
- Business bills
– Loan amortization schedules
– Online banking information such as account setup information, Online Payees, and online payment instructions
– Scheduled Transactions
– QuickFill (memorized) Transactions
– Saved or memorized reports
– Security price history
– Tax status of Investment accounts
– Certain types of investment transactions.
Converting your file is a 3-part process. First you must prepare the Quicken for Windows files, then create QIF (Quicken Interchange Format) files, and finally create a new file on the Mac and import the QIF files.
Prepare the Quicken for Windows files
Account names and category names can be no more than 15 characters long. To shorten longer names:
– Select the Tools menu and select Account List.
– Click the Options button and select View hidden accounts.
– Click the Manage Accounts tab and clear all Hide in Quicken checkboxes.
– For each account whose name has more than 15 characters:
Right-click the account and select Edit.
Enter a name no more than 15 characters long, and then click OK.
– Select the Tools menu and select Category List.
– For each account whose name has more than 15 characters:
Select the category name and select Edit.
Enter a name no more than 15 characters long, and then click OK.
– Names of securities cannot contain special characters and ticker symbols must be all uppercase letters:
Select the Investing menu and select Security List. For each security name that contains a character such as !, @, #, $, %, ^, &, or *:
- Right-click the security name and select Edit.
- Change the name so it does not contain those characters.
- For each ticker symbol that is not all uppercase:
- Right click the ticker symbol and select Edit.
- Change the symbol to all uppercase letters, such as AAPL, and then click OK.
– Accept all downloaded transactions to the account register or list.
A red flag next to the name of an account indicates the account has a pending action, such as a downloaded transaction to be accepted.
– Click the Downloaded Transactions tab at the bottom of the window to accept the transactions into the register.
Important: Any downloaded transactions not accepted will be lost during the conversion.
– Cancel any repeating online payments and pending online payments.
Create QIF (Quicken Interchange Format) Files
– Use Quicken for Windows to open the data file.
– Select the File menu and select Export > QIF File.
– On the QIF Export window, click Browse.
– Enter the file name Quicken Export.QIF, navigate to where you want to store the file, and click OK. Make a note of the location.
– Complete the remainder of the QIF Export window
- Click the Quicken Account to Export from drop-down arrow choose 'All Accounts' (scroll up in the list of accounts).
- In the Include Transactions in Dates fields, leave the default dates.
- In the Include in Export area, select Transactions, Category List, Account List and Security Lists.
- Click OK to create the QIF file at the location you selected in step 4.
- On the QIF Export window, select the checkbox corresponding to the item in the file name.
- Save all files in the same location.
– Insert a CD or DVD into your CD-ROM or DVD drive or attach a removable drive. (Be sure the CD, DVD, or removable media you are using is compatible with both the Windows computer and the Mac.)
– Copy your exported QIF file(s) from Quicken to the CD/DVD/Removable Drive.
– Eject the CD/DVD/Removable Drive from your PC
How Do I Change My Password For Bank In Quicken 2017 Mac
– Connect/Insert the CD/DVD/Removable Drive to your Mac
How Do I Change My Password For Bank In Quicken 2017 Mac Osx
Now in Banktivity on your Mac
– Open Banktivity
– After Banktivity opens, choose File> New > Document from Quicken
– Select ‘Quicken for Windows' and click ‘Continue'
– On the next screen, click ‘Choose File', find your QIF file, and click ‘Open'
– At the next step, Banktivity will ask you to confirm the imported account types and currencies of each account. To change the type or currency suggested by Banktivity, click the double-arrow and choose from the list that appears. Click ‘Import Selected Accounts'
– When the import is complete, Banktivity will prompt you to save the document. Choose a location, enter a name, and click ‘Save' to finish the process
Banktivity will import the accounts, transactions, categories, and investments from the QIF file (other features such as scheduled transactions, memorized transactions, budgets, and reports cannot be imported).
Let us know if you have any further questions about migrating from Quicken to Banktivity!
To migrate your data from Quicken to Banktivity, you'll first need to export ALL of your accounts accounts to a Single QIF file. The following instructions from Intuit's website should help you with that export:
Please note that it is important to unhide all accounts and to properly prepare your accounts and categories in Quicken first. There are additional considerations which are detailed below.
Converting Quicken for Windows files
Overview
The following components of your Quicken for Windows data file can be converted to QIF:
– Account types that exist in both Quicken for Windows and Quicken for Mac.
– Banking transactions.
– Most investment transactions.
– Categories, classes, and securities contained within the exported transactions.
The following components of your Quicken for Windows data file that cannot be converted to QIF:
– Employee Stock Purchase Plan (ESPP) transactions
– Employee Stock Option Plan (ESOP) transactions
– Quicken for Windows business accounts:
- Invoices
- Business bills
– Loan amortization schedules
– Online banking information such as account setup information, Online Payees, and online payment instructions
– Scheduled Transactions
– QuickFill (memorized) Transactions
– Saved or memorized reports
– Security price history
– Tax status of Investment accounts
– Certain types of investment transactions.
Converting your file is a 3-part process. First you must prepare the Quicken for Windows files, then create QIF (Quicken Interchange Format) files, and finally create a new file on the Mac and import the QIF files.
Prepare the Quicken for Windows files
Account names and category names can be no more than 15 characters long. To shorten longer names:
– Select the Tools menu and select Account List.
– Click the Options button and select View hidden accounts.
– Click the Manage Accounts tab and clear all Hide in Quicken checkboxes.
– For each account whose name has more than 15 characters:
Right-click the account and select Edit.
Enter a name no more than 15 characters long, and then click OK.
– Select the Tools menu and select Category List.
– For each account whose name has more than 15 characters:
Select the category name and select Edit.
Enter a name no more than 15 characters long, and then click OK.
– Names of securities cannot contain special characters and ticker symbols must be all uppercase letters:
Select the Investing menu and select Security List. For each security name that contains a character such as !, @, #, $, %, ^, &, or *:
- Right-click the security name and select Edit.
- Change the name so it does not contain those characters.
- For each ticker symbol that is not all uppercase:
- Right click the ticker symbol and select Edit.
- Change the symbol to all uppercase letters, such as AAPL, and then click OK.
– Accept all downloaded transactions to the account register or list.
A red flag next to the name of an account indicates the account has a pending action, such as a downloaded transaction to be accepted.
– Click the Downloaded Transactions tab at the bottom of the window to accept the transactions into the register.
Important: Any downloaded transactions not accepted will be lost during the conversion.
– Cancel any repeating online payments and pending online payments.
Create QIF (Quicken Interchange Format) Files
– Use Quicken for Windows to open the data file.
– Select the File menu and select Export > QIF File.
How Do I Change My Password For Bank In Quicken 2017 Mac Download
– On the QIF Export window, click Browse.
– Enter the file name Quicken Export.QIF, navigate to where you want to store the file, and click OK. Make a note of the location.
– Complete the remainder of the QIF Export window
- Click the Quicken Account to Export from drop-down arrow choose 'All Accounts' (scroll up in the list of accounts).
- In the Include Transactions in Dates fields, leave the default dates.
- In the Include in Export area, select Transactions, Category List, Account List and Security Lists.
- Click OK to create the QIF file at the location you selected in step 4.
- On the QIF Export window, select the checkbox corresponding to the item in the file name.
- Save all files in the same location.
– Insert a CD or DVD into your CD-ROM or DVD drive or attach a removable drive. (Be sure the CD, DVD, or removable media you are using is compatible with both the Windows computer and the Mac.)
– Copy your exported QIF file(s) from Quicken to the CD/DVD/Removable Drive.
– Eject the CD/DVD/Removable Drive from your PC
– Connect/Insert the CD/DVD/Removable Drive to your Mac
How Do I Change My Password For Bank In Quicken 2017 Mac Free
Now in Banktivity on your Mac
How Do I Change My Password For Bank In Quicken 2017 Mac Os
– Open Banktivity
– After Banktivity opens, choose File> New > Document from Quicken
– Select ‘Quicken for Windows' and click ‘Continue'
– On the next screen, click ‘Choose File', find your QIF file, and click ‘Open'
– At the next step, Banktivity will ask you to confirm the imported account types and currencies of each account. To change the type or currency suggested by Banktivity, click the double-arrow and choose from the list that appears. Click ‘Import Selected Accounts'
– When the import is complete, Banktivity will prompt you to save the document. Choose a location, enter a name, and click ‘Save' to finish the process
Banktivity will import the accounts, transactions, categories, and investments from the QIF file (other features such as scheduled transactions, memorized transactions, budgets, and reports cannot be imported).
Let us know if you have any further questions about migrating from Quicken to Banktivity!